Viewing images can also be done from any worklist. Look for the icon and click that. A new browser window/tab will open and the images will automatically start downloading. The amount of time it takes to load a study is based on two things. How many images are in the study and how fast your internet download speed is. For example, an x-ray might have only 1-3 images and load in seconds whereas an MRI, CT, or breast tomosynthesis can contain hundreds of images and take a few minutes to load.
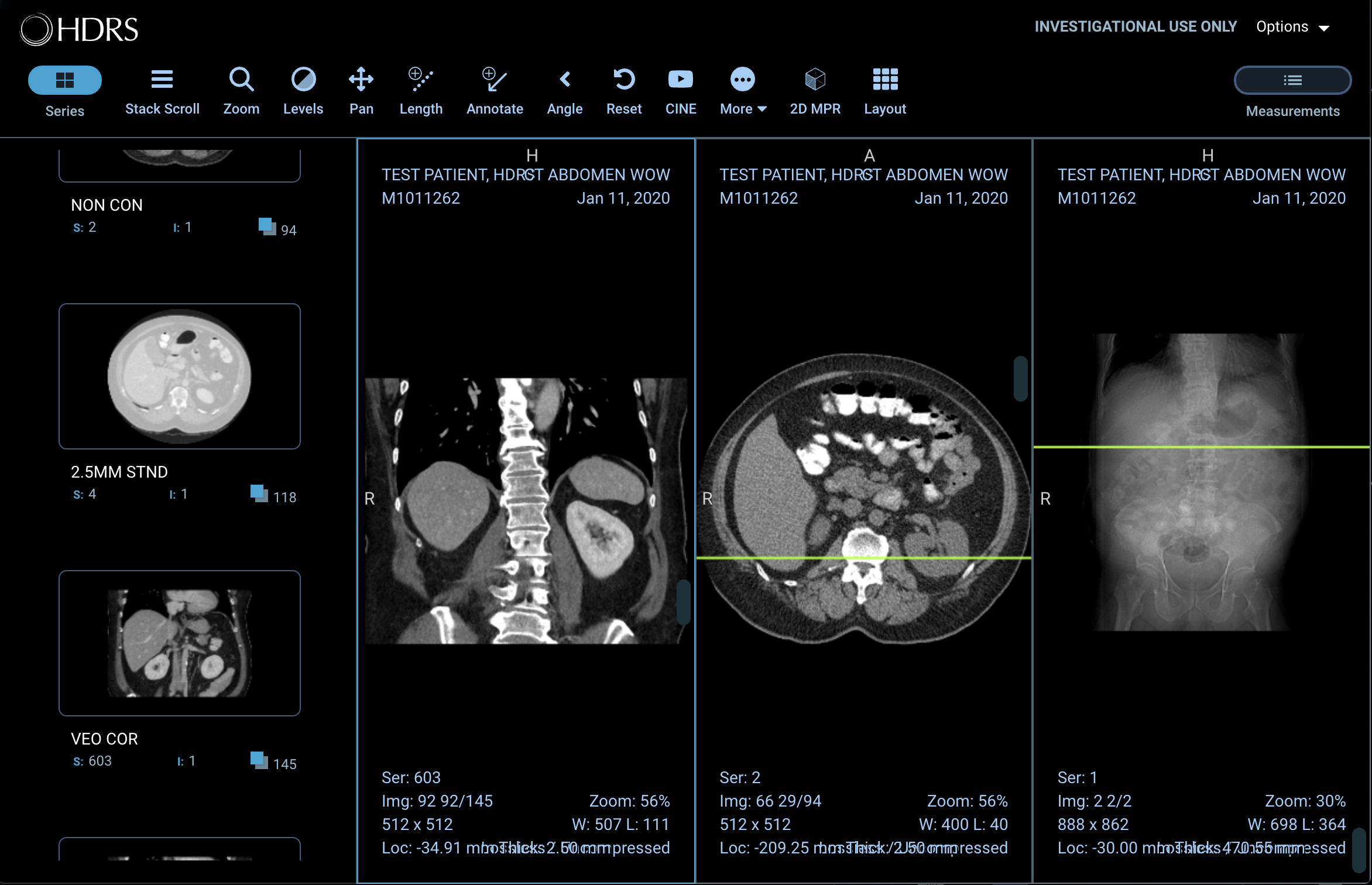
DICOM viewer displaying a CT study
Our viewer has a basic tool set ready for use and a few advanced functions that are not covered in this guide. All the tools are available to everyone and can be accessed from the button bank at the top.

Viewer button bank
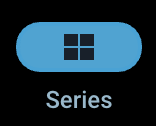 |
Toggle the series sidebar on the left. |
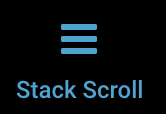 |
Scroll over a window to advance through images in a series. |
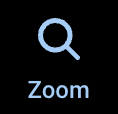 |
Click and drag over image to adjust zoom level. |
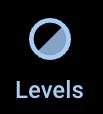 |
Click and drag over image to control window leveling. |
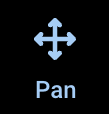 |
Click and drag to move image position in window. |
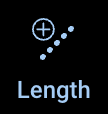 |
Click two points on the image to display measurement between points. |
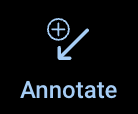 |
Click point of interest and label with free text. |
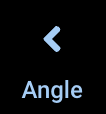 |
Click three points on the image to display angle measurment. |
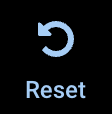 |
Resets the window leveling and position of image in selected window. |
 |
Play each image in a series at a user defined speed (fps). |
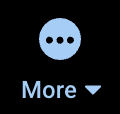 |
Open a tray of additional tools. |
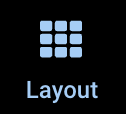 |
Change the number of windows. A maximum of 3x3 is supported. |
 |
Multiplanar reconstruction. Used to reconstruct images in orthogonal planes (coronal, sagittal, axial or oblique, depending on what the base image plane is). |
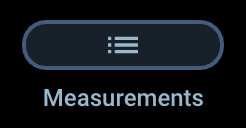 |
Toggle the right side bar which lists any measurements or annotations made. |
There are additional tools available by clicking the More button. These are extra image manipulations and annotations that can be performed.

Additional tools available
Once you have added a measurement or annotation, you can edit or remove them at any time. However, you cannot permanently save your annotations and will only persist while the viewer is open. You can view your annotations by opening the Measurments sidebar.
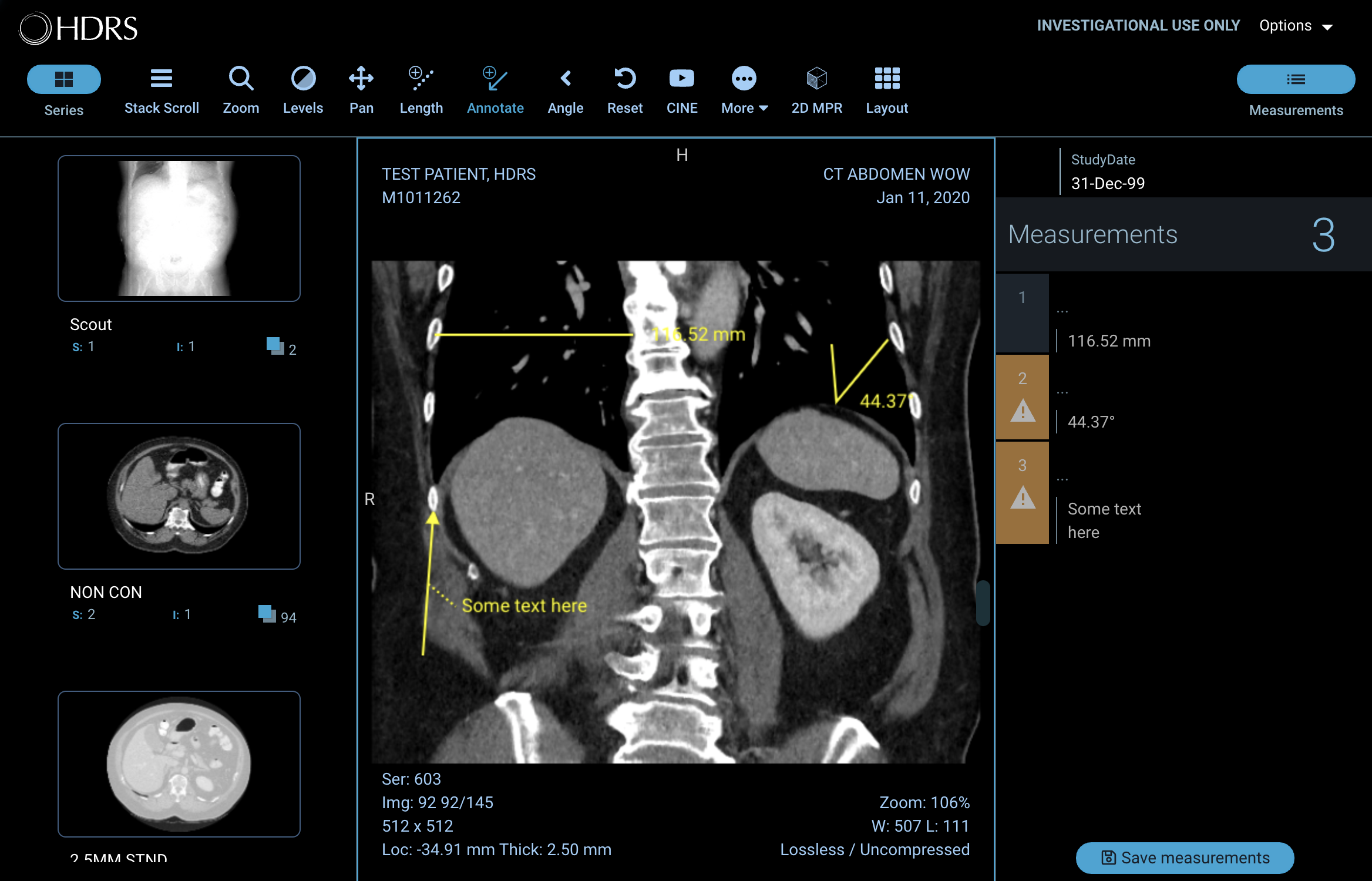
Viewing annotations
Click the annotation you want to edit. All annotations will have a 'handle' you can click and drag to fine tune point placement. You can add labels and descriptions by selecting your annotation from the Measurements sidebar.
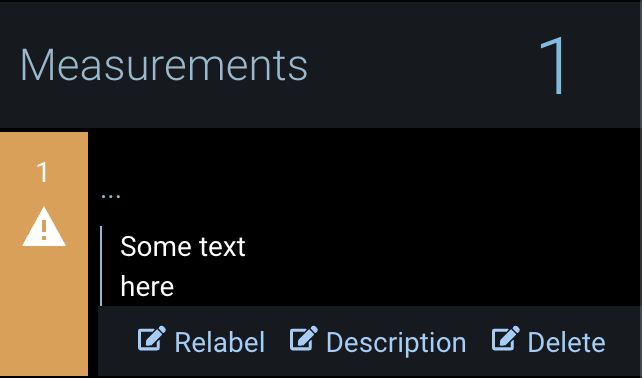
Editing annotations
You can remove an annotation by selecting it from the Measurement sidebar and selecting Delete. If you would like to remove all annotations at once, you can click More in the button bank then click the Clear button.
If you would like to download an image, click the More button in the button bank then click the Download button. Please note that images are compressed jpeg or png files. If you need the whole study in DICOM format, please contact our Distribution department with your request.
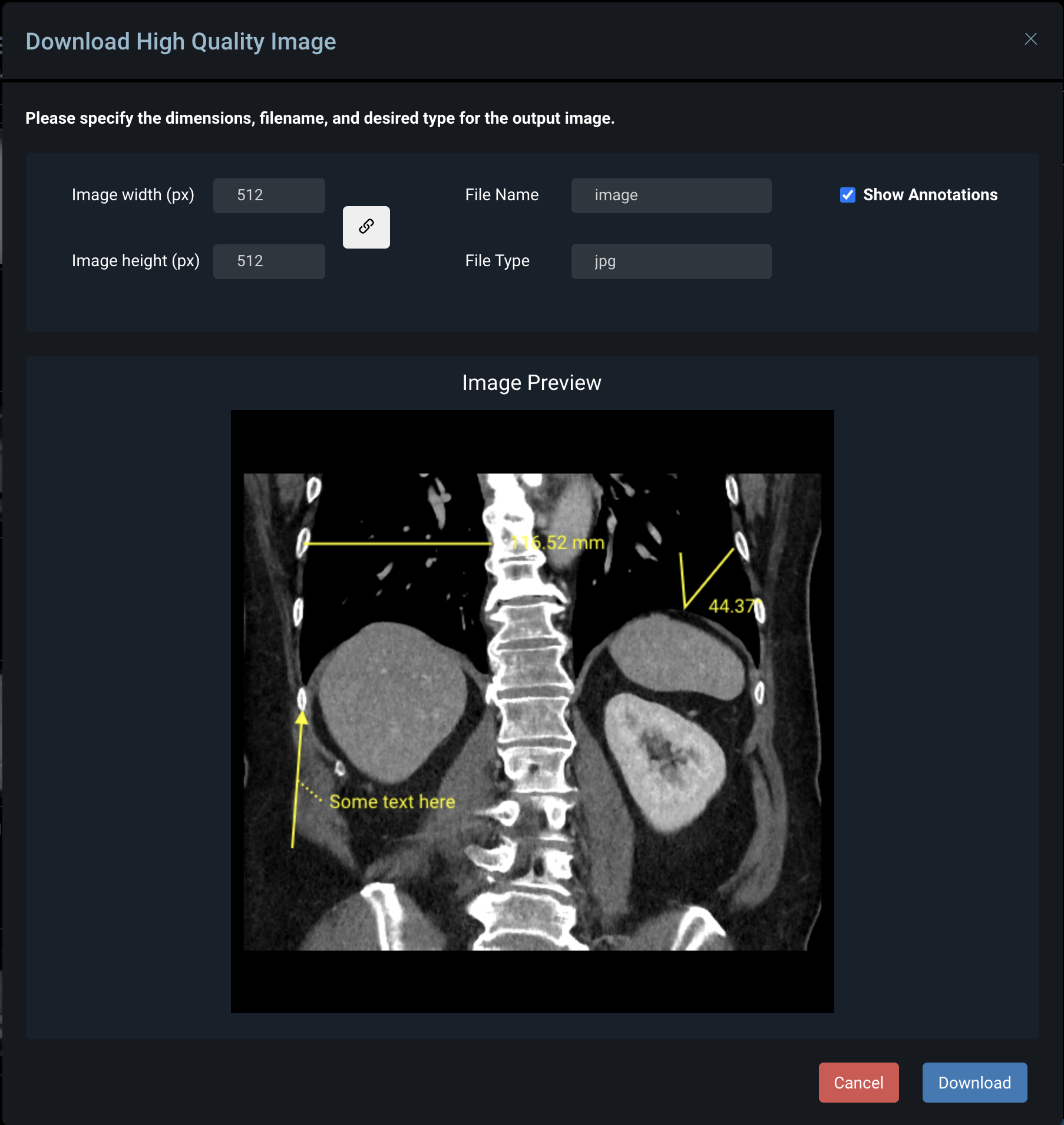
Download options
You may find that you need to be able to view prior images to compare the area of interest you have been monitoring. The viewer is limited to opening one study at a time. However, you can open as many viewers as you would like. To load multiple viewers, search for your patient in the Patients tab. Click the icon. The image viewer will always launch in a new browser window or tab depending on your browser's settings. Return to the worklist with your patient search results. Click the icon of the next exam you would like to open. This will open an additional window/tab.